Reports
Reports are used to view the billing information of all platforms managed on OneCloud platform for the specified time range. It supports viewing the billing summary information of this month, last month, this quarter, last quarter and custom time range.
Description
The public cloud billing time is typically delayed by 3-5 days; that is, you can see the complete billing summary for the previous month on the 3rd to 5th of the following month.
Entry: In the cloud management platform click on the top left corner navigation menu, and click “Cost/Bills/Reports” menu project in the left menu bar that pops up to enter the Report page.
navigation menu, and click “Cost/Bills/Reports” menu project in the left menu bar that pops up to enter the Report page.
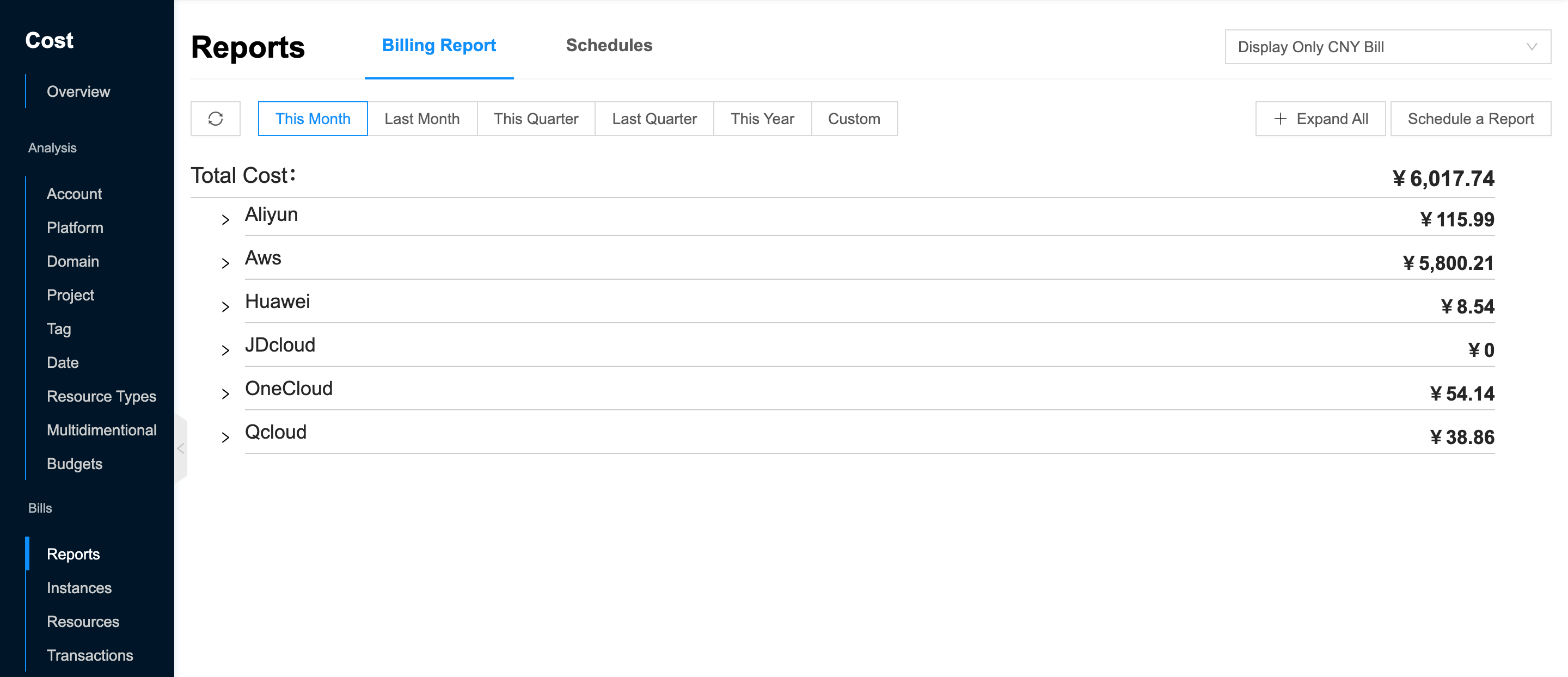
View Bill Summary Reports
This function is used to view the bill summary for a specified time range.
- System View: Support to view bill information of all platforms managed on OneCloud platform.
- Domain View: Support to view the billing information of all platforms managed under this domain.
- Project View: Support to view the billing information under the project. The projects belonging to the platforms on the public and private clouds will be corresponded to the local projects, and the resource bills of unassembled projects will be attributed to the default attributed projects of the cloud account resources.
- In the bill summary page, the default view of this month’s bill summary information, support click the top
 icon to view bill summary information for last month, this quarter, last quarter, and custom time ranges.
icon to view bill summary information for last month, this quarter, last quarter, and custom time ranges. - The platform will be based on the currency of the docked public cloud bill in the top right corner! to display bills in the corresponding currency, currently supporting RMB bills, USD bills, and BRL bills.
- Click the “Expand All” or “Collapse All” button in the upper right corner to expand or collapse all collapsed projects of the expense total. Display the expense information of different bills from 4 dimensions, namely Platform->Cloud Account->Product Type->Region, respectively.
Schedules
Schedule a Report or Create Schedule
This function is used to create new records for subscription billing reports and send billing reports to users at regular intervals.
- On the Reports page, click the “Schedule a Report” button in the upper right corner, or click the “Schedules” tab at the top and click the “Create” button on the Scheduless page to enter the Create Schedule page.
- Configure the following parameters.
- Owner: Set the scope of the bill and the scope to which the subscription belongs.
- System: Indicates that the billing summary report visible to the administrative backend will be sent to the user and the subscription is visible only to the administrative backend view.
- Domain: indicates that the billing report visible to the administrative backend of the specified domain will be sent to the user and the subscription is only visible to the administrative backend view or the administrative view of the specified domain.
- Project: means that the billing report visible to the specified project will be sent to the user and the subscription is visible only to the specified project, the administrative backend view of the domain to which the specified project belongs, and the administrative backend view.
- Name: the name of the subscription.
- Bill type, Sending frequency: including this month’s bill and last month’s bill and custom bill. Sending frequency is linked by default according to the bill type and supports click
 icon to customize the sending frequency.
icon to customize the sending frequency.
- When the bill type is “Billing of this month”, the sending frequency defaults to 8:00 a.m. every day, i.e. the bill summary report of this month is sent at 8:00 a.m. everyday.
- When the bill type is “Billing of last month”, the sending frequency defaults to 8:00 on the 4th of each month, i.e., the last month’s bill summary report is sent at 8:00 on the 4th of each month.
- When the bill type is “Custom”, select the start date and end date of the bill, and the sending frequency defaults to single time (send now), i.e., send the summary report of the bill of the specified time range immediately.
- Mail subject: Set the subject of sending billing report emails, the default is Billing Report.
- Recipient: Set the recipient to receive the billing summary report, which only supports receiving billing report by email.
- Owner: Set the scope of the bill and the scope to which the subscription belongs.
- Click the “OK” button to complete the operation.
Execute Now
This function is used to send the billing summary report of the subscription configuration to the user immediately.
- On the Reports page, click the “Schedules” tab at the top to access the Schedules page.
- Click the “Execute Now” button in the action column to the right of the subscription to send the bill summary report immediately.
Enable
This feature is used to enable the subscription in the “disabled” state. The billing summary report will be sent to the user regularly only when the subscription is enabled.
Enable
- On the Reports page, click the “Schedules” tab at the top to access the Schedules page.
- Click the “More” button in the action bar to the right of the “disabled” subscription, and select the “Enable” button in the drop-down menu to bring up the action confirmation dialog.
- Click the “OK” button to enable the subscription.
Batch Enable
- On the Reports page, click the “Schedules” tab at the top to access the Schedules page.
- Select one or more “Disabled” subscriptions in the list of subscriptions in the right action column “Batch Action” button, and select the drop-down menu “Enable” button to bring up the action confirmation dialog. Click the “OK” button to enable the subscription.
Disable
This function is used to enable the “disabled” status of the subscription, which will not send the billing summary report to the user.
Disable
- On the Reports page, click the “Schedules” tab at the top to access the Schedules page.
- Click the “More” button in the action bar to the right of the subscription in the “Enabled” status, and select the “Disable” button in the drop-down menu to bring up the action confirmation dialog.
- Click the “OK” button to disable the subscription.
Batch Disable
- On the Reports page, click the “Schedules” tab at the top to access the Schedules page.
- Select one or more “Enabled” subscriptions in the list of subscriptions in the action column on the right “Batch Action” button, and select the drop-down menu “Disable” button to bring up the action confirmation dialog. Click the “OK” button to disable the subscription.
Delete
This function is used to delete a subscription.
Delete
- On the Reports page, click the “Schedules” tab at the top to access the Schedules page.
- Click the “More” button in the action bar on the right side of the subscription, and select the “Delete” button in the drop-down menu to bring up the action confirmation dialog.
- Click the “OK” button to delete the subscription.
Batch Delete
- On the Reports page, click the “Schedules” tab at the top to access the Schedules page.
- Select one or more subscriptions in the subscription list, click the “Batch Action” button at the top of the list, and select the drop-down menu “Delete” button to bring up the operation confirmation dialog.
- Click the “OK” button to delete the subscriptions.
View subscription details
This function is used to view the details of the subscription.
- On the Reports page, click the “Schedules” tab at the top to access the Schedules page.
- Click the subscription name item to enter the subscription details page.
- View the basic information, including Cloud ID, ID, name, owner, bill type, sending frequency, mail subject, recipients, created at, updated at, and description.
View operation log
This function is used to view the log information of the operations related to the subscriptions.
- On the Reports page, click the “Schedules” tab at the top to access the Schedules page.
- Click the subscription name item to enter the subscription details page. 2.
- Click the Operation Log tab to enter the Operation Log page.
- Load More Logs: In the Operation Logs page, the list shows 20 operation logs by default. To view more operation logs, please click the “Load More” button to get more logs.
- View Log Details: Click the “View” button on the right column of the operation log to view the log details. Copy details are supported.
- View logs of specified time period: If you want to view the operation logs of a certain time period, set the specific date in the start date and end date at the top right of the list to query the log information of the specified time period.
- Export logs: Currently, only the logs displayed on this page are supported to be exported. Click the upper-right corner of
 icon, set the export data column in the pop-up export data dialog, and click the “OK” button to export the logs.
icon, set the export data column in the pop-up export data dialog, and click the “OK” button to export the logs.