Global VPC
Global VPC is a “global” resource with no “region” attribute, and VPC networks belonging to global VPC can communicate with each other without access control.
Currently, global VPC only supports Google Cloud. Google Cloud’s VPC network is a global VPC by default, and in order to maintain consistency with other public cloud platforms, the following is done for Google Cloud on the OneCloud platform.
- After adding a Google Cloud account to the OneCloud platform and synchronizing the cloud account, the Google Cloud VPC network will be synchronized to the OneCloud global VPC page.
- Since the IP subnets of Google Cloud have region (region) attribute, the VPC page in OneCloud platform will create a dummy VPC record for all regions (regions) of Google Cloud by default, and each VPC corresponds to a regional IP subnet.
Entry: In the cloud management platform click on the top left corner navigation menu, and click “Network/Infrastructure/Global VPC” menu item in the left menu bar that pops up to enter the Global VPC page.
navigation menu, and click “Network/Infrastructure/Global VPC” menu item in the left menu bar that pops up to enter the Global VPC page.
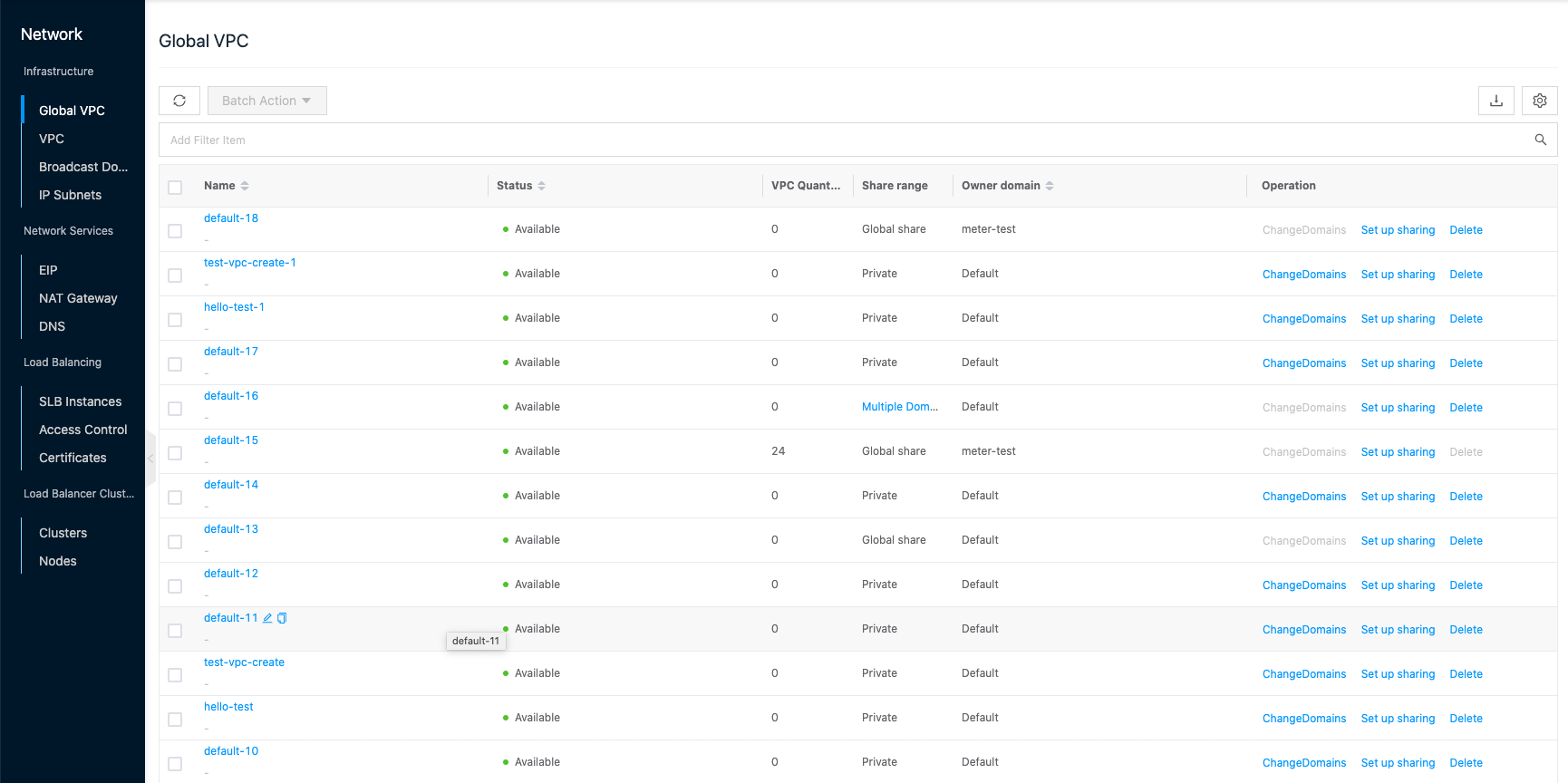
Change domain
This function is used to change the domain to which the global VPC belongs.
Description
Conditions for changing the domain: both must be satisfied
- The current user is in the system backend.
- Three-level Resource Hierarchy have been enabled in OneCloud .
- The shared scope of the global VPC is private.
global VPC change domain
- On the Global VPC page, click the “More” button on the right action bar of the global VPC, and select the drop-down menu “Change Domain” menu item to bring up the Change Domain dialog box.
- Select the domain to which the global VPC belongs, click “OK” button.
Batch Change Domain
- Check one or more global VPCs in the global VPC list, click the “Batch Action” button at the top of the list, select the drop-down menu “Change Domain” menu item, and the Change Domain dialog box pops up.
- Select the domain to which the global VPC belongs, click “OK” button.
Set up sharing
This function is used to set the sharing scope of the global VPC.
There are three types of sharing ranges for domain resources.
- Unshared (private): I.e. domain resources can only be used by users in this domain.
- Domain sharing-part (Multiple Domains sharing): I.e. domain resources can be shared to the specified domain (one or more), and only users under the domain where the domain resources are located and the shared domain can use the domain resources.
- Domain Share-All (Global share): I.e. domain resources can be shared to all domains, i.e. all users in the system can use the domain resources.
Description
Conditions for setting up sharing: need to satisfy both
- The current user is in the system backend.
- Three-level Resource Hierarchy have been enabled in OneCloud
Attention
- Currently, global VPC only supports Google Cloud, so the scope of global VPC sharing is related to the Google Cloud account.
- When the cloud account is not shared, the resources synced down through the cloud account cannot be shared either.
- When the cloud account is enabled for sharing, the resources synced through the cloud account will also be enabled for sharing with the cloud account.
- When the cloud account is enabled for sharing, the resources synced through the cloud account can change the sharing range. Please make sure the sharing range is within the sharing range of the cloud account.
- When the cloud account modifies the sharing range, the sharing range of the resources synced through the cloud account should always remain within the sharing range of the cloud account. E.g. if the cloud account shares domain A, B, C, D, and domain resources share domain A and C, and the cloud account modifies the sharing range to domain A and B, then the domain resources can only be shared to domain A.
- When the cloud account shares cloud subscriptions, the domain resources synced down through the cloud account cannot be shared.
global VPC set up sharing
- On the Global VPC page, click the “More” button on the right action bar of the global VPC, and select the drop-down menu “Set up sharing” menu item to bring up the Set up sharing dialog box.
- Configure the following parameters.
- When the sharing range is selected as “No Sharing”, the sharing range of domain resources is private and only users of this domain can use it.
- When Shared Range is selected as “Domain Shared”, you need to select the domain to be shared.
- When the domain is selected as one or more domains, the shared scope of the domain resource is Domain Shared-Partial, and only users in the domain where the domain resource is located and under the shared domain can use the domain resource.
- When the domain selects All, i.e. the sharing scope of the domain resource is Domain Share-All, all users in the system can use the domain resource.
- Click the “OK” button to complete the operation.
Batch Setting Sharing
- Select one or more global VPCs in the Global VPC list, click the**_“Batch Action”_** button at the top of the list, and select the drop-down menu **_“Set up sharing”_** menu item to bring up the Set up sharing dialog box.
- Configure the following parameters.
- When the sharing range is selected as “No Sharing”, the sharing range of domain resources is private and only users of this domain can use it.
- When Shared Range is selected as “Domain Shared”, you need to select the domain to be shared.
- When the domain is selected as one or more domains, the shared scope of the domain resource is Domain Shared-Partial, and only users in the domain where the domain resource is located and under the shared domain can use the domain resource.
- When the domain selects All, i.e. the sharing scope of the domain resource is Domain Share-All, all users in the system can use the domain resource.
- Click the “OK” button to complete the operation.
Delete Global VPC
This function is used to delete the global VPC, when there are no VPC resources under the global VPC.
- On the Global VPC page, click the “Delete” button on the right column of the Global VPC to bring up the operation confirmation dialog box.
- Click the “OK” button to complete the operation.
View Global VPC Details
This function is used to view the details of the global VPC.
- On the Global VPC page, click the Global VPC name item to enter the Global VPC details page.
- The menu item at the top of the details page supports deleting operations for the global VPC.
- Check the basic information, including Cloud ID, ID, name, status, domain, item, shared range, created at, updated at, notes, etc.
View the VPC information under the global VPC
This function is used to view the VPC information under the global VPC, and the VPC networks under the global VPC can interoperate with each other.
- On the global VPC details page, click the “VPC” tab to enter the VPC page.
- View the VPC name, target segment, region, platform, and cloud account information.
View Operation Log
This function is used to view the log information of the global VPC related operations.
- On the Global VPC details page, click the Operation Log tab to enter the Operation Log page.
- Load More Logs: In the Operation Logs page, the list shows 20 operation logs by default. To view more operation logs, please click the “Load More” button to get more logs.
- View Log Details: Click the “View” button on the right column of the operation log to view the log details. Copy details are supported.
- View logs of specified time period: If you want to view the operation logs of a certain time period, set the specific date in the start date and end date at the top right of the list to query the log information of the specified time period.
- Export logs: Currently, only the logs displayed on this page are supported to be exported. Click the upper-right corner of
 icon, set the export data column in the pop-up export data dialog, and click the “OK” button to export the logs.
icon, set the export data column in the pop-up export data dialog, and click the “OK” button to export the logs.