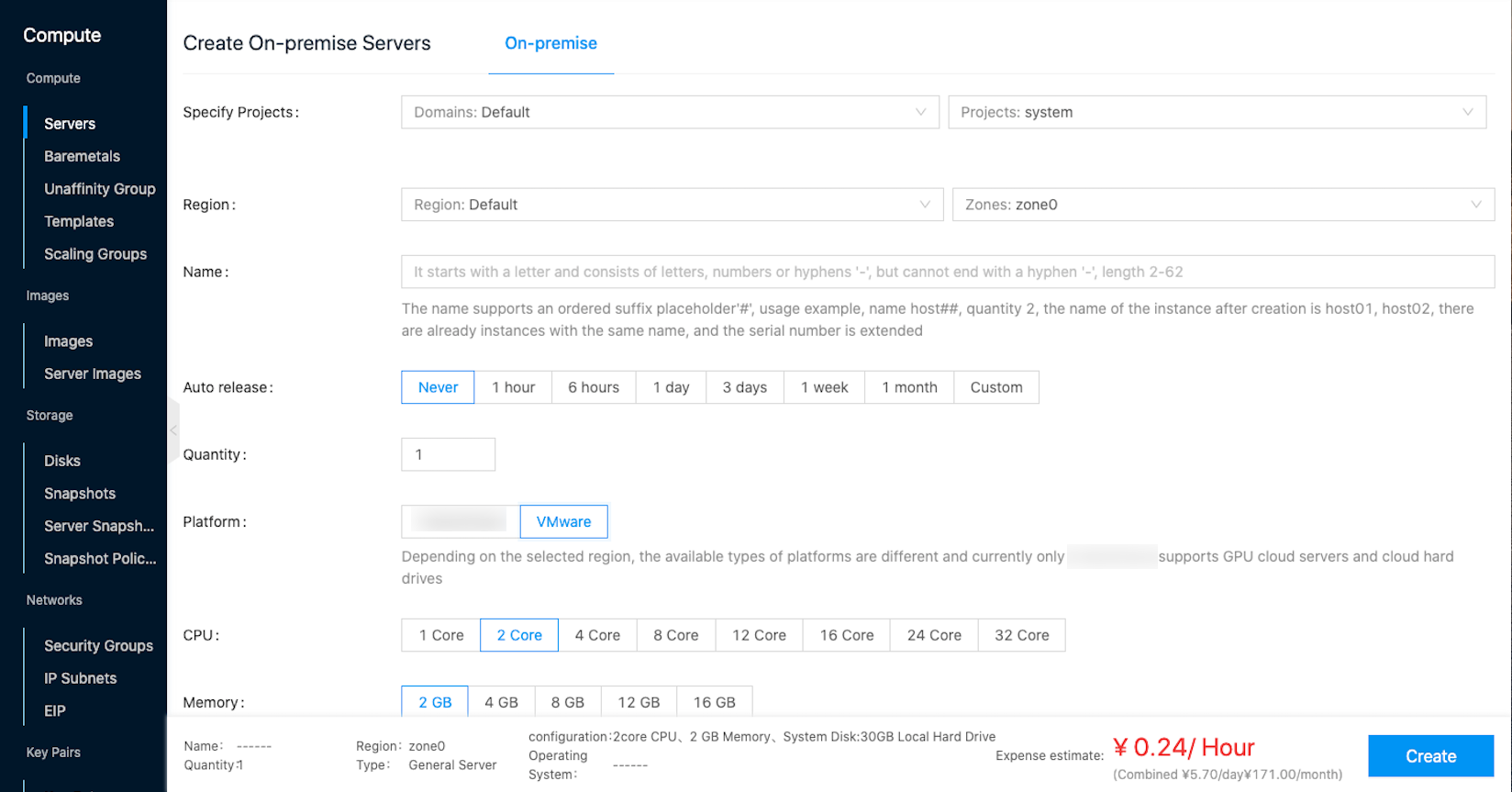Managing VMware
The following operations are performed in the administrative backend view.
VMware platform hosting description
The OneCloud supports nano-managing VMware platform, managing VMware platform through cloud account, and importing resources of VMware platform to OneCloud platform for management, and creating servers of VMware platform on OneCloud platform. OneCloud platform share resources such as images, networks, security groups, shared storage, packages, etc.
Sync Rules
- The resources on the VMware platform can be synchronized on the OneCloud platform through the full synchronization or timed synchronization feature. Changes made by users on the VMware platform are synchronized to the OneCloud platform through the synchronization function.
- Virtual machines created by users on the OneCloud platform will be synchronized directly to the VMware platform.
Prerequisites
Administrators need to prepare the following information before nano-managing the VMware platform.
- IP address or domain name of vCenter
- The vCenter access port
- Username and password to access vCenter
Create VMware cloud account
-
In the cloud management platform click on the top left corner of
 navigation menu, and click “Multicloud/Accounts/Accounts” menu item in the left menu bar that pops up to enter the Accounts page.
navigation menu, and click “Multicloud/Accounts/Accounts” menu item in the left menu bar that pops up to enter the Accounts page.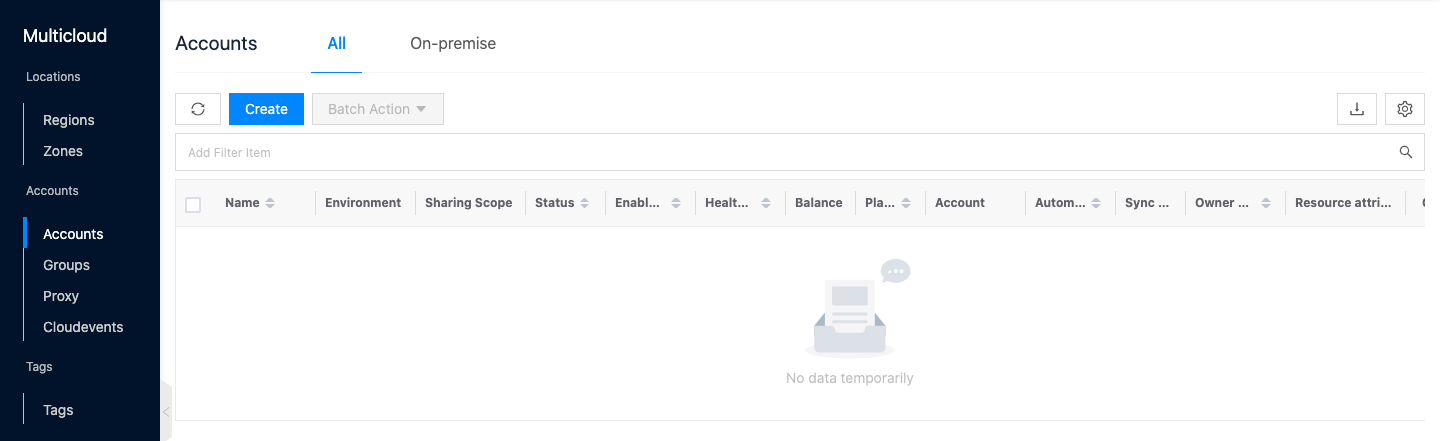
-
Click the “Create” button at the top of the list to enter the Create Accounts page.
-
Select the “VMware” platform and click the “Next: Configure Cloud Account” button.
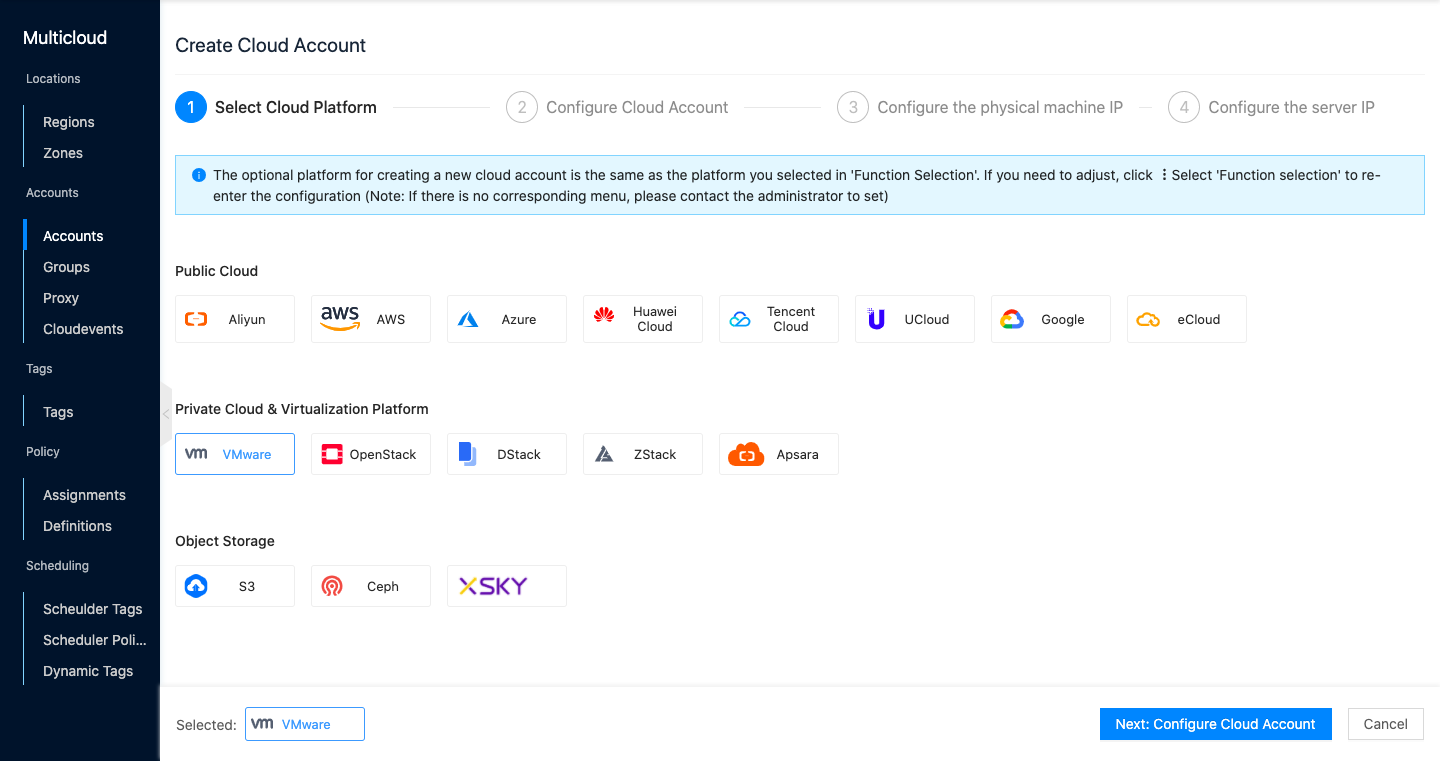
-
Set the following information in the Configure Accounts page.
- Name: The name of the VMware account.
- vCenter Address: The domain name or IP address of the vCenter server.
- Port number: The default is 443.
- Account: The administrator username of the vCenter.
- Password: The password of the vCenter administrator user.
- Domain: Select the domain to which the cloud account belongs. When the cloud account is private, all project users under the domain can use the cloud account to create resources.
- Resource attribution project: Select the local project that synchronizes the resources on the cloud account to the OneCloud platform. If you want to categorize the resources on the cloud account according to the projects on the cloud, please specify the default resource attribution project first and check the box to create the project automatically. After checking the box, a local project with the same name as the project on the cloud will be created in the OneCloud platform and the resources will be synchronized to the corresponding project. Resources without project attribution on the cloud will be synchronized to the default resource attribution project.
- Proxy: Set this item when the cloud account needs proxy to access normally, leave it blank for direct connection.
- Auto-sync: Set whether to auto-sync the information on vCenter, if enabled, you need to set the time interval for auto-sync.
-
Click the “Connection Test” button to test whether the parameters entered are correct.
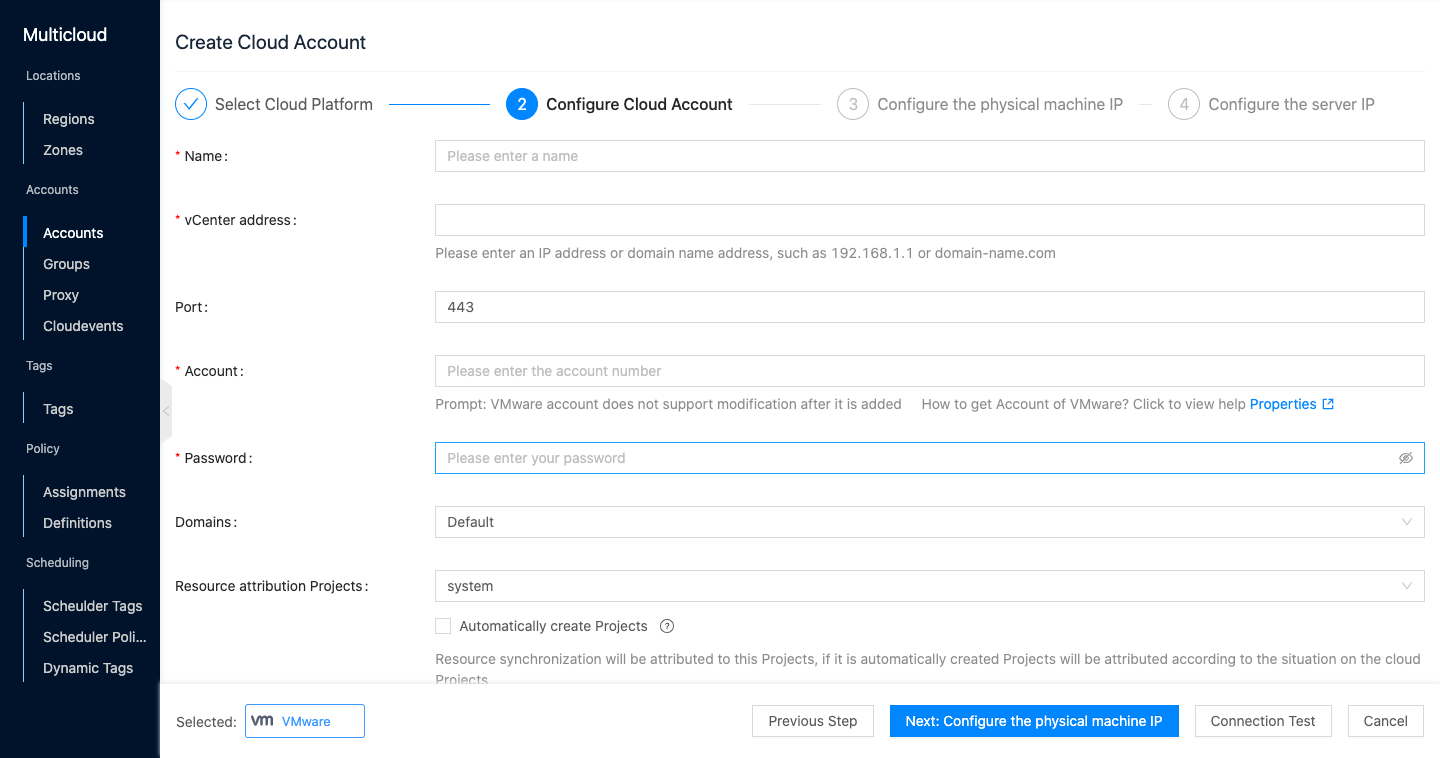
-
When the settings are complete, click the “Next: Configure Baremetal Hosts IP Subnet” button.
-
The IP information of the hosts under the account is displayed in the upper list, and the existing IP subnet under the domain in the platform is automatically detected whether it contains the host IP; if it is not satisfied, an IP subnet containing the host IP is automatically created in the configuration of the baremetal hosts IP, and the user can change the relevant parameters according to the requirements.
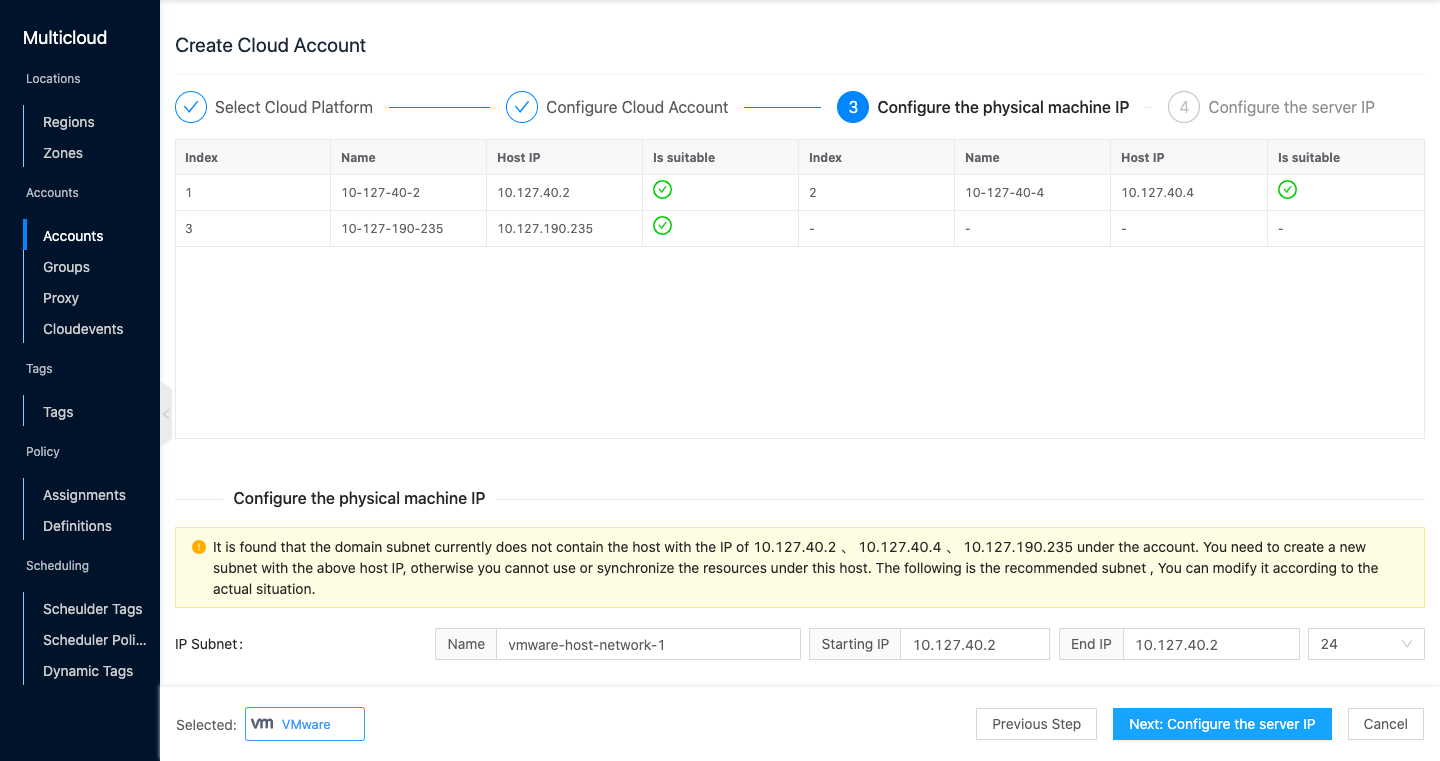
-
Click the “Next: Configure Server IP” button to enter the Configure Server IP page.
-
The top list shows the IP information of the servers under the account, and automatically detects whether the existing IP subnets under the domain in the platform contain all the server IPs; if not, the IP subnets containing the server IPs are automatically created in the Configure Server IP, and users can change the relevant parameters according to their needs.
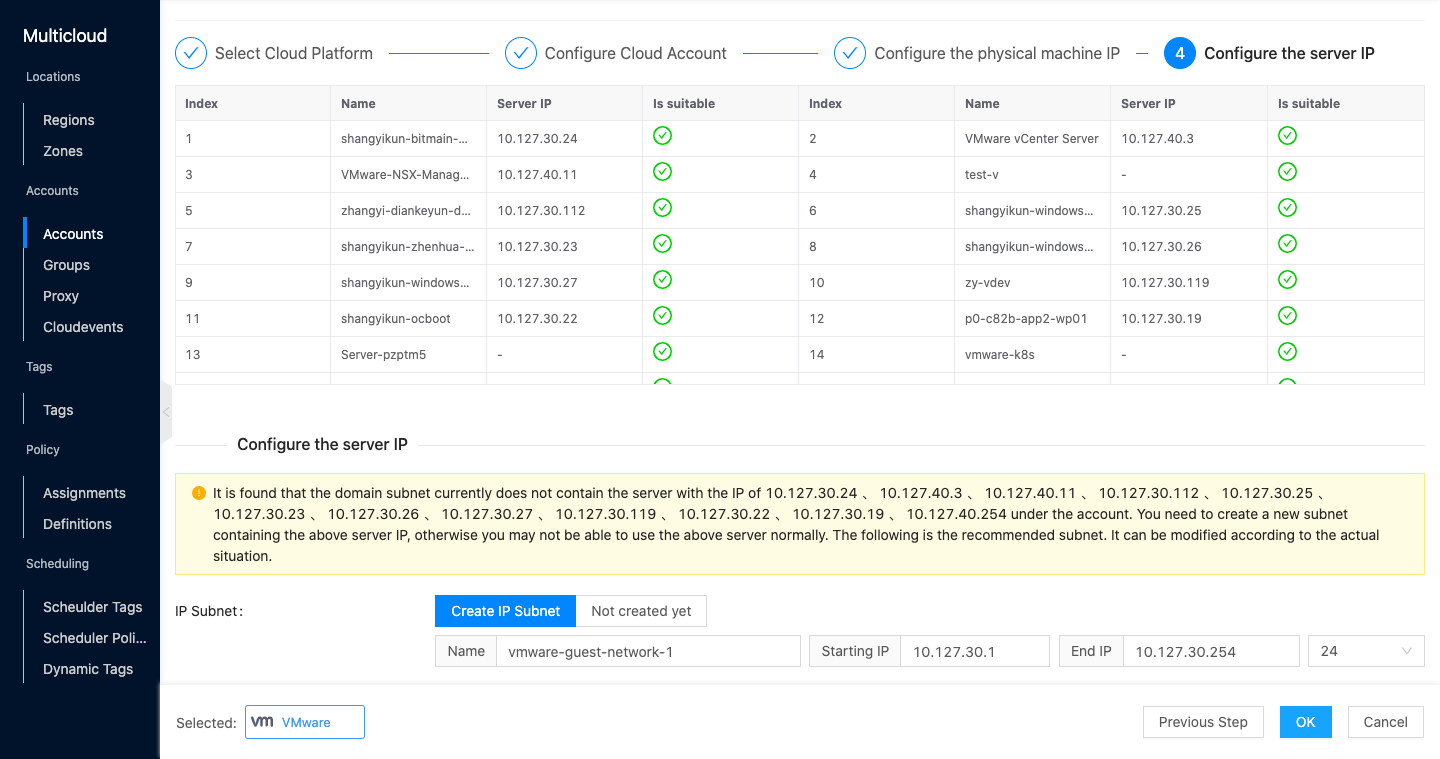
-
When the configuration is complete, click the “OK” button to create the VMware cloud account, the associated IP subnets, and start synchronizing the resources on the cloud account.
Supplementary IPs
After the VMware cloud account synchronization is complete, users can view the synchronized down VMware servers in the server list. When a VMware server is not synchronized to an IP address for some reason (such as shutdown state synchronization, agent not installed, etc.), the IP address field in the server list shows “-”, and the supplemental IP address for the VMware server is supported at this time. the supplemental IP address must be the same as the actual IP of the server.
-
In the cloud management platform, click the top left corner of
 navigation menu, and click “Compute/Compute/Servers” menu item in the left menu bar that pops up to enter the server page.
navigation menu, and click “Compute/Compute/Servers” menu item in the left menu bar that pops up to enter the server page.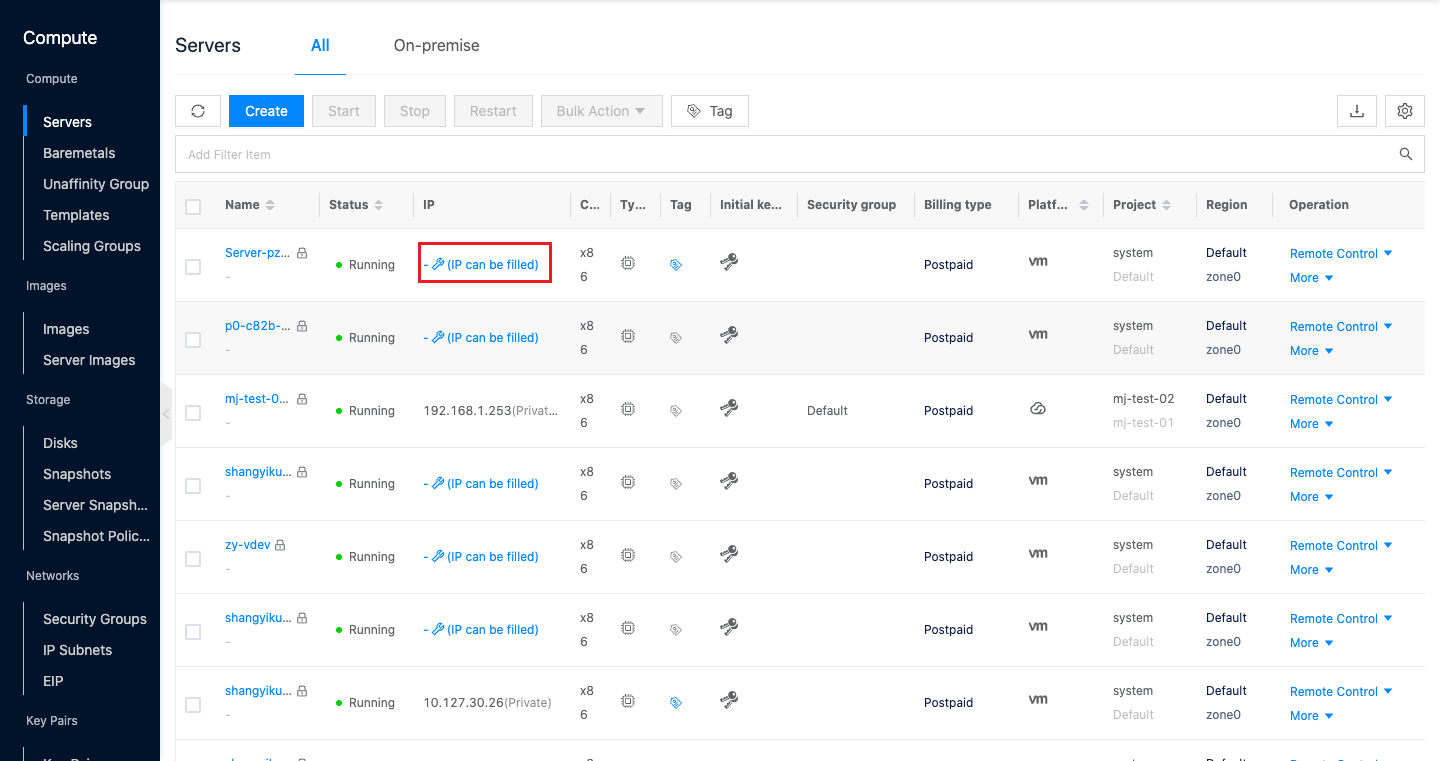
-
Click the “Complementary IP” button in the IP address column to bring up the Complementary IP dialog box.
-
Set the IP address and click the “OK” button.
Create VMware server
After the host, storage, and other resources are synchronized to the OneCloud platform, administrators and project users can create servers belonging to the VMware platform on the OneCloud platform. This section takes the example of cloudadmin administrator creating a VMware platform server in the system backend.
Description
VMware platform servers can directly use resources such as images, packages, networks, shared storage, security groups, etc. that already exist on the OneCloud platform.
-
In the cloud management platform, click on the top left corner of
 navigation menu, and click “Compute/Compute/Servers” menu item in the left menu bar that pops up to enter the server page.
navigation menu, and click “Compute/Compute/Servers” menu item in the left menu bar that pops up to enter the server page.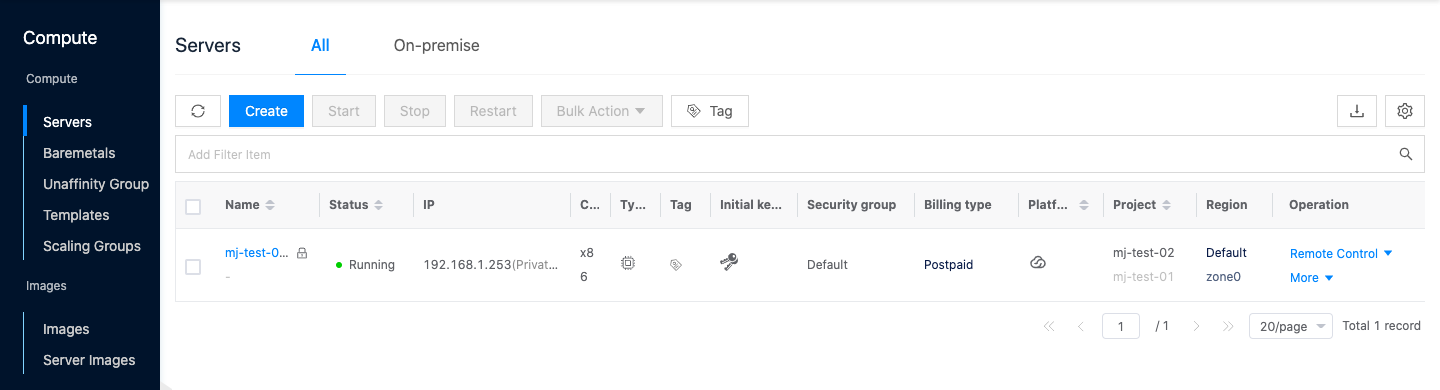
-
Click the “Create” button at the top of the list to enter the On-premise Create Server page.
-
Set the following parameters.
- Specify project: The administrator user supports specifying the project where the server is located. When the project user creates a server, the default is the project where the user is currently located. If the cloud account is in private status, only the project and user of the domain to which the VMware resource belongs can create VMware servers.
- Region: Select the region and zone. The corresponding region can be selected based on the region to which the host IP subnet belongs.
- Name: The name of the server.
- Release by expiration: To avoid wasting resources, it is recommended that users check this item and set the time.
- Number: Support creating multiple servers at one time, and the name is followed by - number.
- Platform: Select VMware platform.
- CPU, Memory, packages: Common packages are automatically generated after the control node is installed, users can choose the corresponding packages according to CPU and memory configurations.
- OS: According to the actual situation, you can select the required image from the VMware platform image, public image list, and custom image list respectively, and it is recommended to select from the public image.
- System Disk: Select the disk type and set the size.
- local disk: that is, create disk files on the local storage of the VMware host.
- rbd: I.e. create the disk file on the ceph storage.
- GPFS: I.e. create disk files on GPFS shared storage.
- NFS: I.e. create disk files on NFS network storage.
- Data disk: select the disk type and set the size.
- Administrator Password: You can keep the default and generate a random password.
- Network: can keep default or specify IP subnet.
- Security Group: Keep the default or specify the security group. If there is no security group available, the administrator or user needs to create a security group on the “Compute/Networks/Security Group” page and set the corresponding rules, etc.
- Scheduler Policy: It is recommended to keep the default, users in the project do not need to configure this item.
Click the “Create” button at the top of the list to create a server for the VMware platform.