External Links
This page is used to configure the URL of external links, users can click on the top personal information area![]() icon in the top personal information area. The expanded drop-down menu contains the names of all enabled external links, click the corresponding name to quickly jump or open to the corresponding website page.
icon in the top personal information area. The expanded drop-down menu contains the names of all enabled external links, click the corresponding name to quickly jump or open to the corresponding website page.
Entry: In the cloud management platform, click the top left corner of  navigation menu, and click “Settings/Systems/External Links” menu item in the left menu bar that pops up to enter the External Links page.
navigation menu, and click “Settings/Systems/External Links” menu item in the left menu bar that pops up to enter the External Links page.
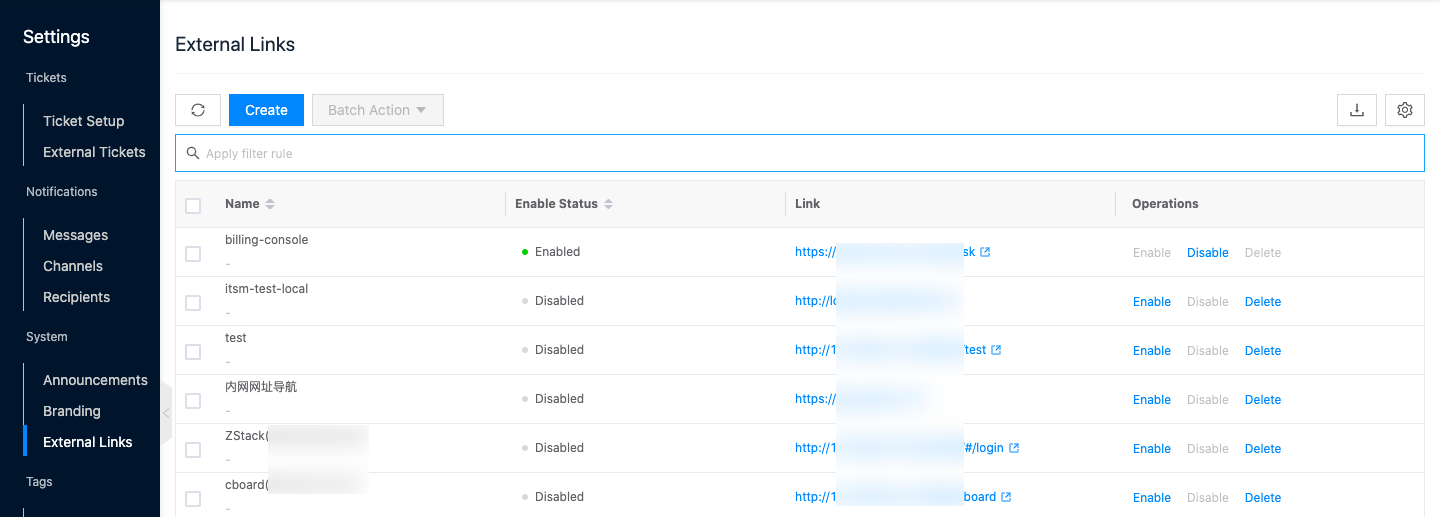
Create External Links
This function is used to create external links, it will not take effect immediately after successful creation, you need to log in the system again to take effect.
- Click the “New” button at the top of the list to bring up the New External Links dialog box.
- Set the external links name and URL, and click “OK” button.
Delete External Links
This function is used to delete the frequently used systems, and only the frequently used systems with disabled status can be deleted.
Delete
- On the External Links page, click the “Delete” button on the right column of the specified “Disabled” status of the external links to bring up the operation confirmation dialog box.
- Click the “OK” button to complete the operation.
Batch delete
- Select one or more “disabled” external links in the list of external links, and click the “Delete” button at the top of the list to bring up the operation confirmation dialog box.
- Click “OK” button to complete the operation.
Enable External Links
This function is used to enable the frequently used systems in the “disabled” state. ![]() in the dropdown menu.
in the dropdown menu.
Enable
On the External Links page, click the “Enable” button on the right column of the external links with the “Disabled” status specified to enable the external links.
Batch Enable
- Select one or more external links with “Disabled” status in the External Links list, click the “Batch Action” button at the top of the list, and select the drop-down menu “Enable” menu item to enable the external links in batch.
Disable External Links
This function is used to disable the frequently used systems in the “enabled” state, you need to disable them before deleting them. Supports both individual and batch disabling.
Disable
- On the External Links page, click the “Disable” button on the right column of the specified “enabled” external links to disable the external links.
Batch Disable
- Select one or more “enabled” external links in the External Links list, click the “Batch Action” button at the top of the list, and select the drop-down menu “Disable” menu item to disable the external links in batch.