Host
View the monitoring alert information about the host.
The Host page under the Monitor menu is mainly used to view the monitoring and alerting information related to the host.
Entry: In the cloud management platform click on the top left corner of  navigation menu, and click “Monitoring/Resources/Host” menu item in the left menu bar that pops up to enter the Host page.
navigation menu, and click “Monitoring/Resources/Host” menu item in the left menu bar that pops up to enter the Host page.
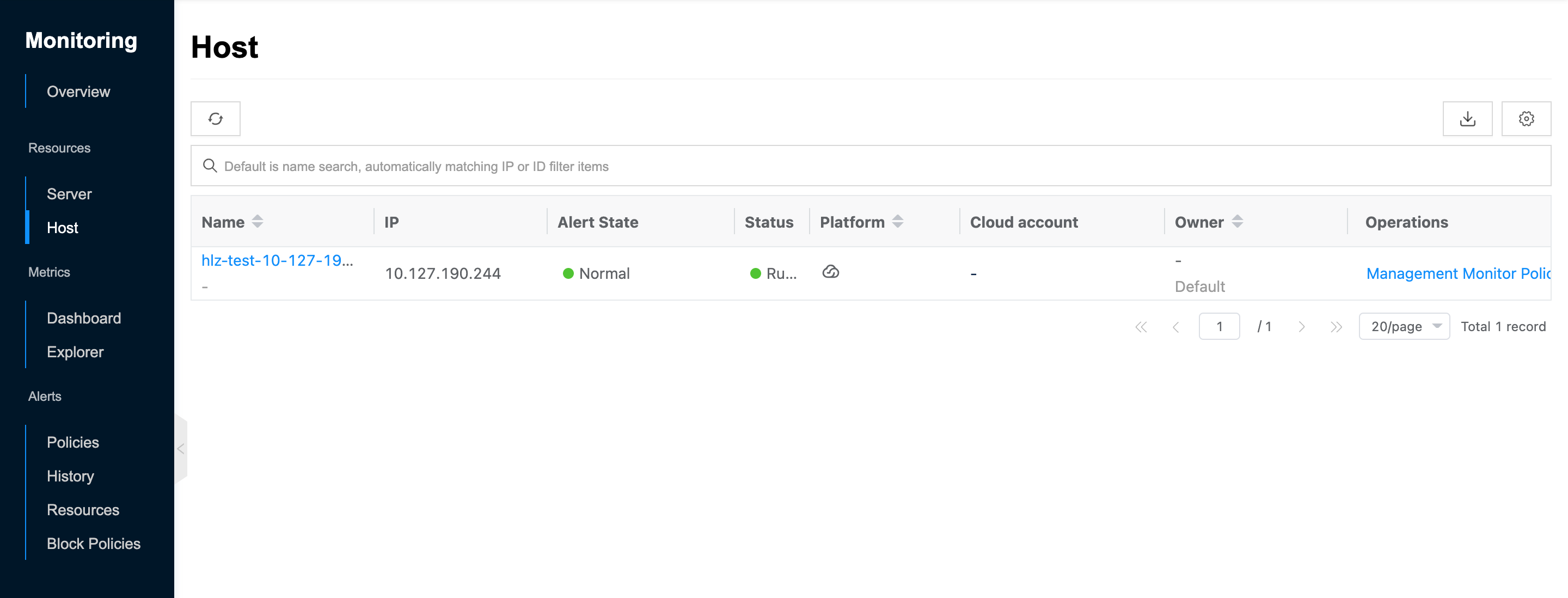
View the list of hosts
This function is used to view the monitoring information of the host.
- In the Host page, the following information is supported.
- Name: The name of the host.
- IP: IP address of the host.
- Alert State: Whether the host sets alerts and when alerts occur.
- Status: The current operating status of the host.
- Platform: The platform to which the host belongs.
- Cloud account: The cloud account to which the host belongs.
- Owner: The domain of the host.
Manage Monitor Policy
This function is used to manage the alert policies associated with the host.
- On the Host page, click the “Management Monitor Policy” button on the right-hand column to enter the Policies page.
- Support managing alert policies, etc.
View Operation Log
This function is used to view the operation logs related to the host.
- On the Host page, click the Host Name item to enter the Alarm Policy page.
- Click the Operation Log tab to enter the Operation Log page.
- Load More Logs: In the Operation Logs page, the list displays 20 operation logs by default. To view more operation logs, click the “Load More” button to get more logs.
- View Log Details: Click the “View” button on the right column of the operation log to view the log details. Copy details are supported.
- View logs of specified time period: If you want to view the operation logs of a certain time period, set the specific date in the start date and end date at the top right of the list to query the log information of the specified time period.
- Export logs: Currently, only the logs displayed on this page are supported to be exported. Click the upper-right corner of
 icon, set the export data column in the pop-up export data dialog, and click the “OK” button to export the logs.
icon, set the export data column in the pop-up export data dialog, and click the “OK” button to export the logs.