Cluster Roles
The cluster role defines the permissions to the resources under the cluster. Cluster roles for multiple clusters support associating cluster roles to multiple clusters and creating cluster roles with the same permissions in the specified cluster.
Entry: In the cloud management platform click on the top left corner of  navigation menu, and click “Containers/Multi-Cluster Resources/Cluster Roles” menu item in the left menu bar that pops up to enter the Cluster Roles page.
navigation menu, and click “Containers/Multi-Cluster Resources/Cluster Roles” menu item in the left menu bar that pops up to enter the Cluster Roles page.
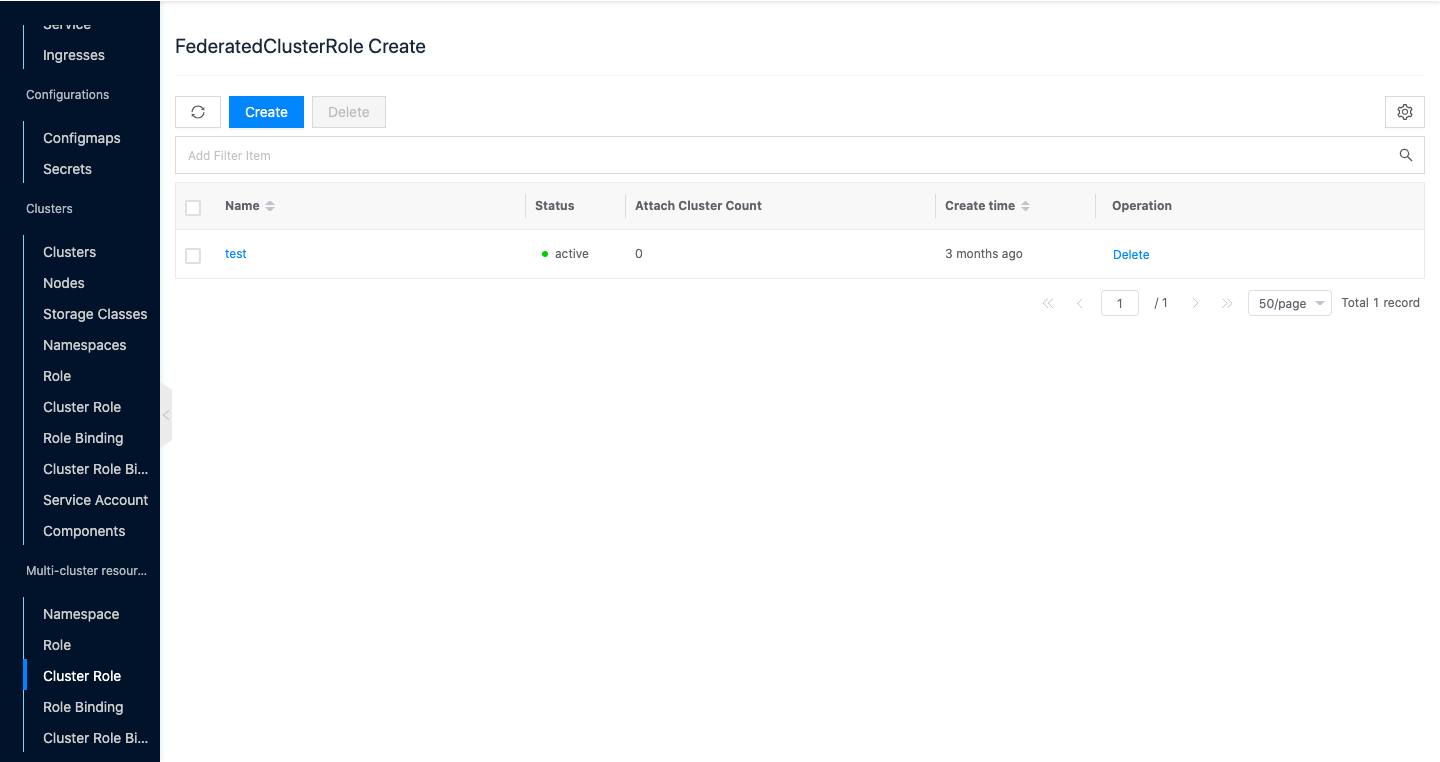
Create cluster role
This function is used to create a new cluster role for multiple clusters.
- On the cluster role page, click the “Create” button at the top of the list to enter the new cluster role page.
- Configure the following parameters.
- Name: Set the name of the cluster role.
- Resource Authorization: Click the “Add Resource” button to select a resource and set the permissions for the resource.
- Click the “OK” button to complete the operation.
Delete Cluster Roles
This function is used to delete a cluster role. When the cluster role has been bound to a cluster, it cannot be deleted.
Individual Deletion
- On the cluster role page, click the “Delete” button in the action column to the right of the cluster role to bring up the action confirmation dialog box.
- Click the “OK” button to complete the operation.
Batch Delete
- Select one or more cluster roles in the list, and click the “Delete” button at the top of the list to bring up the operation confirmation dialog.
- Click the “OK” button to complete the operation.
View Cluster Role Details
This function is used to view the details of the cluster role.
- On the Cluster Roles page, click the Cluster Role Name item to enter the Cluster Role Details page.
- View the following information: Including Cloud ID, ID, name, domain, project, status, created at, updated at, and description.
View Rules
This function is used to view the rules matched by the cluster role and supports deleting rules.
- On the Cluster Roles page, click the Cluster Role Name item to enter the Cluster Role Details page.
- Click the Rules tab to enter the Rules page.
- View the information of the rules matched by the cluster role.
- Click the “Delete” button in the action column on the right side of the cluster role to bring up the action confirmation dialog box.
- Click the “OK” button to complete the operation.
Bound Cluster Resource Management
This function is used to bind or unbind the cluster role to the cluster.
Bound to cluster
This function is used to associate a cluster role to a cluster and create a corresponding cluster role on the corresponding cluster.
- On the Cluster Roles page, click the cluster role name item to enter the cluster role details page.
- Click the Bound Cluster Resources tab to enter the Bound Resources page.
- Click the _Bind to Cluster button to bring up the Bind to Cluster dialog box.
- Select the cluster and click the “OK” button to complete the operation.
Unbind
This function is used to unbind the multi-cluster role from the cluster. Currently, after unbinding, the cluster will not delete the corresponding cluster role.
Description
If there is already a cluster role with the same name in the bound cluster, it will overwrite the existing cluster role.
- On the Cluster Roles page, click the cluster role name item to enter the cluster role details page.
- Click the Bound Cluster Resources tab to enter the Bound Resources page.
- Click the “Unbind” button in the action column on the right side of the cluster to bring up the action confirmation dialog box.
- Click “OK” button to complete the operation.
View Operation Log
This function is used to view the operation logs related to multiple cluster roles.
- On the Cluster Roles page, click the Cluster Role Name item to enter the Cluster Role Details page.
- Click the Operation Log tab to enter the Operation Log page.
- Load More Logs: In the Operation Logs page, the list displays 20 operation logs by default. To view more operation logs, click the “Load More” button to get more logs.
- View Log Details: Click the “View” button on the right column of the operation log to view the log details. Copy details are supported.
- View logs of specified time period: If you want to view the operation logs of a certain time period, set the specific date in the start date and end date at the top right of the list to query the log information of the specified time period.
- Export logs: Currently, only the logs displayed on this page are supported to be exported. Click the upper-right corner of
 icon, set the export data column in the pop-up export data dialog, and click the “OK” button to export the logs.
icon, set the export data column in the pop-up export data dialog, and click the “OK” button to export the logs.