GPU
GPU devices are mainly used for graphics processing, deep computing and other application scenarios. The cloud management platform provides GPU pass-through function to support the use of GPU devices on servers. When users need to use GPU devices, bind GPU cards for servers. Currently, servers only support binding GPU devices on the host machine where the server is located. When users no longer need to use the GPU device, they can unbind the server to the GPU device, and the GPU device can be assigned to other servers on the host.
The page of pass-through devices only shows the GPUs on the host machine. GPU devices on the baremetal hosts will not be shown here, and only when the baremetal hosts is converted to the host machine, the GPU pass-through devices will be shown in this page.
Entry: In the cloud management platform, click the top left corner of  navigation menu, and click “Compute/Physical Resources/GPU” menu item in the left menu bar that pops up to enter the GPU page.
navigation menu, and click “Compute/Physical Resources/GPU” menu item in the left menu bar that pops up to enter the GPU page.
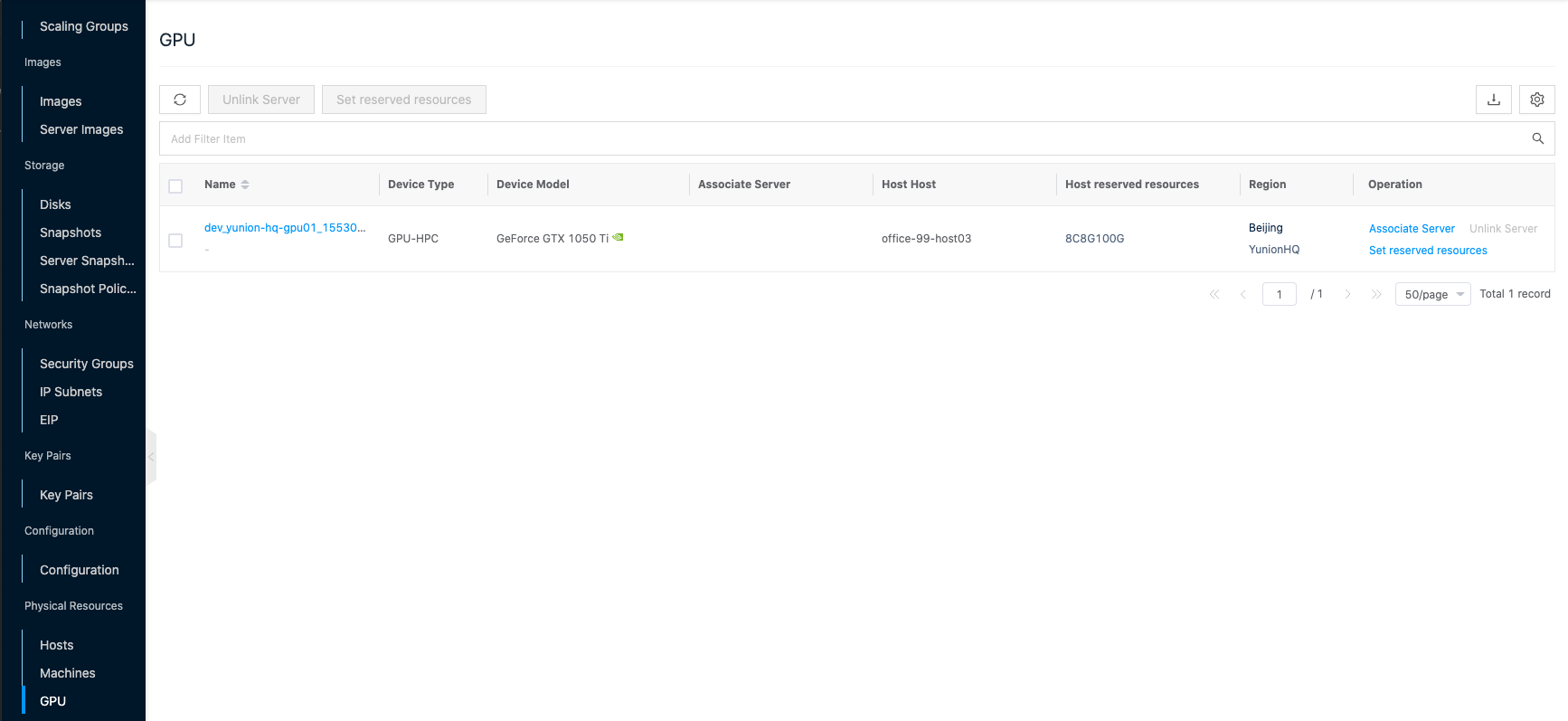
Associated Server
This function is used to bind a GPU device to a server for use, and also supports binding GPU cards when creating a server. It requires that the associated server is on the same host as the GPU device and the server is shut down.
- Click the “Associate Server” button on the right action bar of the pass-through device to bring up the Associate Server dialog box.
- Select the server on the host, and by default, check the box to start the server automatically after successful setup, that is, the server will be started automatically after the server is associated.
- Click the “OK” button to complete the operation.
Unlink Server
This function is used to unbind the server and GPU device. The GPU device of the unassociated server can be assigned to other servers for use. The server can be unassociated only when it is powered off.
Unlink Server
- Click the “Unlink Server” button in the operation column on the right side of the pass-through device to bring up the operation confirmation dialog box.
- Check the box of “Auto-start after successful setup” by default, that is, the server will be started automatically after the unassociated server is unassociated.
- Click the “OK” button to complete the operation.
Batch Unlink Servers.
- Select one or more transmissions devices that have been associated with servers in the list of transmissions devices, and click the “Unlink Server” button at the top of the list to bring up the operation confirmation dialog.
- Check Auto-start after successful setup by default, that is, the server will be started automatically after the unassociated server is unassociated.
- Click the “OK” button to complete the operation.
Set reserved resources
This function is used to reserve resources for the GPU card on the host where the GPU card is located.
Description
The resources reserved for the GPU card are the resources reserved after the host CPU, memory, and storage are oversold.
GPU card reserved resources
- Click the “Set Reserved Resources” button on the right operation column of the pass-through device to bring up the Set Reserved Resources dialog box.
- Set the reserved host resources, set the CPU, memory and disk size respectively, and click the “OK” button.
Batch Reserved Resources
This function is used to reserve the same resources for GPU cards in batch.
- Select one or more transmissions devices in the list and click the “Set Reserved Resources” button at the top of the list to bring up the Set Reserved Resources dialog box.
- Set the reserved host resources, set the CPU, memory and disk size respectively, and click the “OK” button.
View the details of the pass-through device
This function is used to view the detailed information of the pass-through device.
- On the Pass-Through Device page, click the Pass-Through Device Name item to enter the Pass-Through Device Details page.
- The menu item at the top of the details page supports the management operations of the pass-through device.
- View the following information.
- Basic Information: Including Cloud ID, ID, name, status, domain, item, device model, device type, host, associated server, created at, updated at, and description.
- Other information: Including PCI_BUS_ID.
View operation log
This function is used to view the log information of the operations related to the pass-through device.
- Click the Operation Log tab on the details page of the pass-through device to enter the Operation Log page.
- If you want to view more operation logs, please click “Load More” button to get more log information.
- View Log Details: Click the “View” button on the right column of the operation log to view the log details. Copy details are supported.
- View logs of specified time period: If you want to view the operation logs of a certain time period, set the specific date in the start date and end date at the top right of the list to query the log information of the specified time period.
- Export logs: Currently, only the logs displayed on this page are supported to be exported. Click the upper-right corner of
 icon, set the export data column in the pop-up export data dialog, and click the “OK” button to export the logs.
icon, set the export data column in the pop-up export data dialog, and click the “OK” button to export the logs.